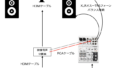こんにちは、yoshi(@y_mupic)です。
先日、MacbookをM1のMacbook Airに買い替えました。 以前使っていたMacbook Proは下取りに出そうと思い、初期化やらなんやらやったことをまとめてみます。
バックアップ
私の場合は、TimeMachineを使って、下取りをするMacbookのデータをまるっとバックアップしました。
一応注意点としては、乗り換え先Macと下取りするMacのOSが異なっていると、TimeMachineを利用した全引越しはできません。
私の場合、下取りするMacbookのOSがCatalinaで、新しいMacbook AirがBig Surなので、Time Machineからの復元はOSバージョンが異なるためできません。
※そして、そもそも新しいMacはまっさらな状態で使い始めたいと思ったので、OSが一致していてもTimeMachineからの移行はしないつもりでした。 それでも、
TimeMachineでバックアップを取った理由は、TimeMachineのバックアップデータはなんてことはないただのバックアップデータであり、普通にFinderで個別にファイルにアクセス、コピーができるためです。
よって、新しいMacで、「旧Macのあのファイルを移行したいな」と思ったらTimeMachineのバックアップデータにFinderでアクセスして、手動でファイルをコピーすることができるので、万が一のために取っておきました。
ライセンス解除
有料ソフトやプラグインの中には、インストールできる端末は2台まで、等の制限があったりします。 そのような場合に、枠を無駄に失うのは勿体無いので、ライセンスを解除しておきます。
DTMソフトのライセンス解除
DTMのプラグインをいくつかインストールしていたので、解除しました。 例えば、Media IntegrationのBFD 3(ドラム音源)とか。 AmplitubeやMODO BASSといったIK Multimedia製品はライセンス解除不要(できない) 一応10台までという制限がありますが、制限を超えても、連絡すれば枠を増やしてもらえるので特に問題なし。
Adobe製品の解除
AdobeのPhotoshopやLightroomもサインアウトしておきました。 Web経由でも紐付け解除できるっぽいので、多分下取り後でも大丈夫?だと思われますが、後で不必要な苦労はしたくないので、事前に解除。
Apple ID(iCloud)サインアウト
システム環境設定 > Apple IDと進み、Apple IDをサインアウト。
Safari、メモ、キーチェーン、写真等、同期しているものが端末から消えますが(iCloud上には残ります)、どのみち、この後初期化するので問題なし。
iMessage解除
Apple公式によると、iMessageもサインアウトが必要とのことらしいので、サインアウト。
Bluetooth解除
下取りMacにペアリングされているBluetooth端末で、新しいMacでも引き続き利用し続ける予定のデバイスがあればペアリング解除しておきましょう。 滅多にないことですが、下取りしたMacbookが再度誰かの手に渡り利用され始めた後、自分のデバイスが偶然近くを通りがかったら勝手にペアリングされてしまった、なんていうことを防ぐためです。
NVRAM をリセットする
Apple公式でも実施するように記載があったので実施。
Mac をシステム終了 > 電源を入れてからすぐに「option」「command」「P」「R」の 4 つのキーを同時に押し、20 秒ほど押し続けてからキーを放す。
初期化
ここからは初期化作業をやっていきます。
途中でバッテリーが切れたりして文鎮になったら洒落にならないので、電源はつないだまま行ったほうがよいです。
まずMacを再起動します。
再起動中にアップルマークがでるまでcommand + R を押し続けます。
すると以下のような画面が表示されます。
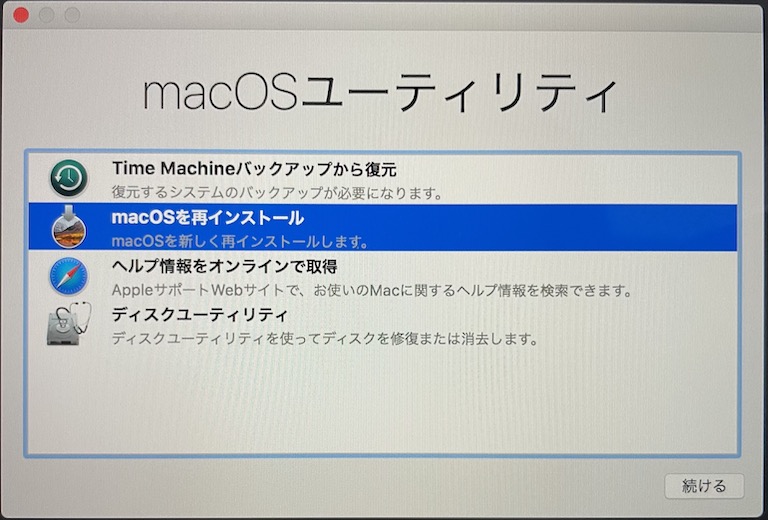
ディスクユーティリティを選択して「続ける」をクリック。
以下、Catalinaでの画面イメージとなります。
他のOSだと異なる可能性があるので注意してください。
まず、以下のような画面がでてくるので、左サイドバーにある「Macintosh HD – Data」を選択し、ボリュームの「−(マイナス)」ボタンをクリックします。
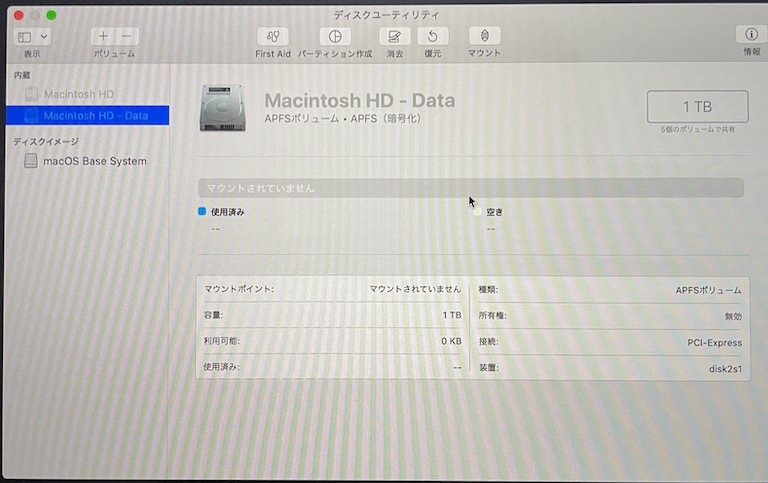
すると以下のようなダイアログがでてきます。
「削除」を押下してください。「ボリュームグループを削除」をクリックしないように!
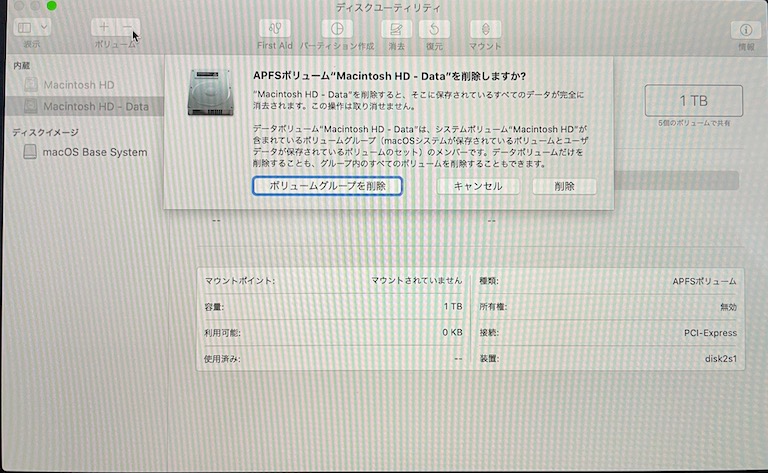
削除が実行されます。
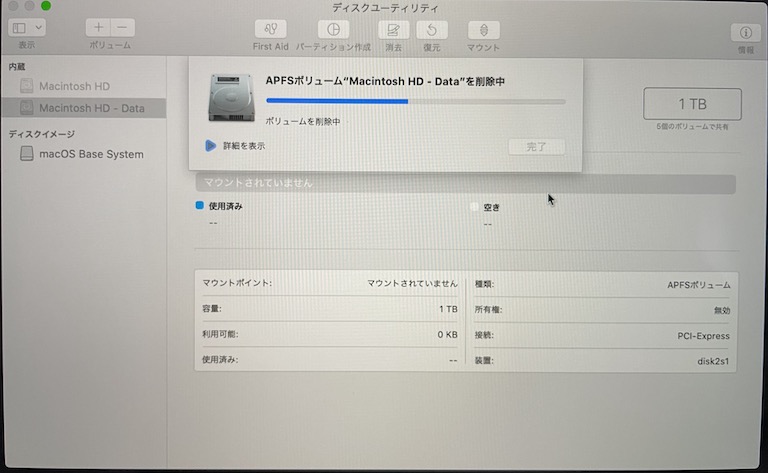
次に「Macintosh HD」を選択し「消去」ボタンをクリックします。
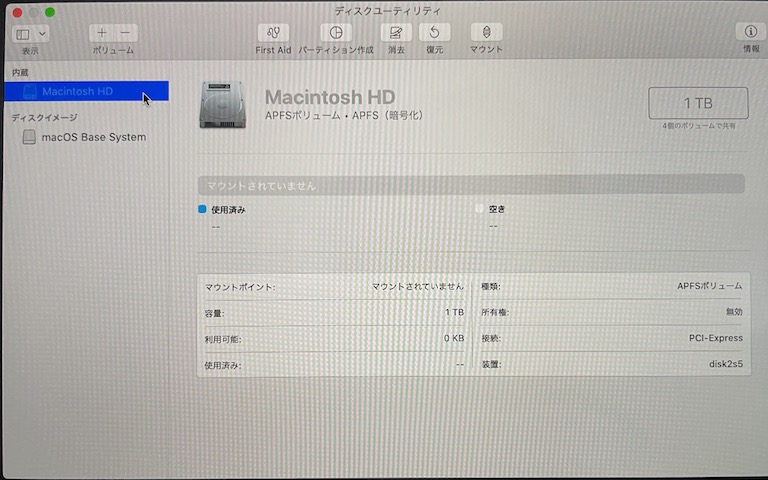
削除をクリック
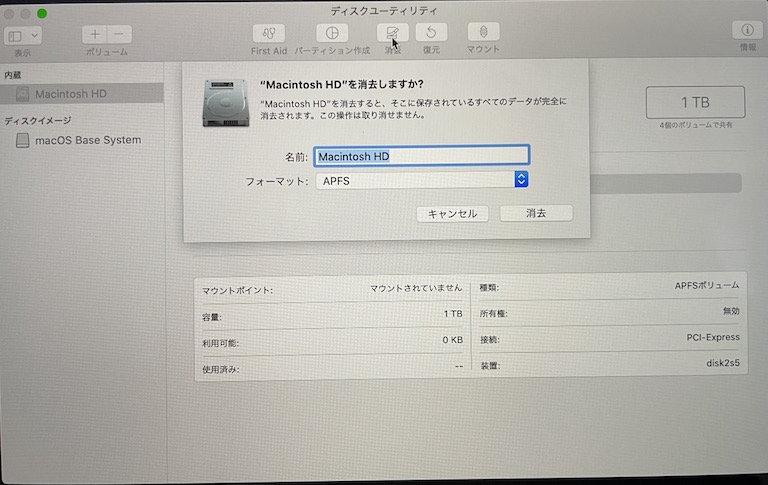
削除完了
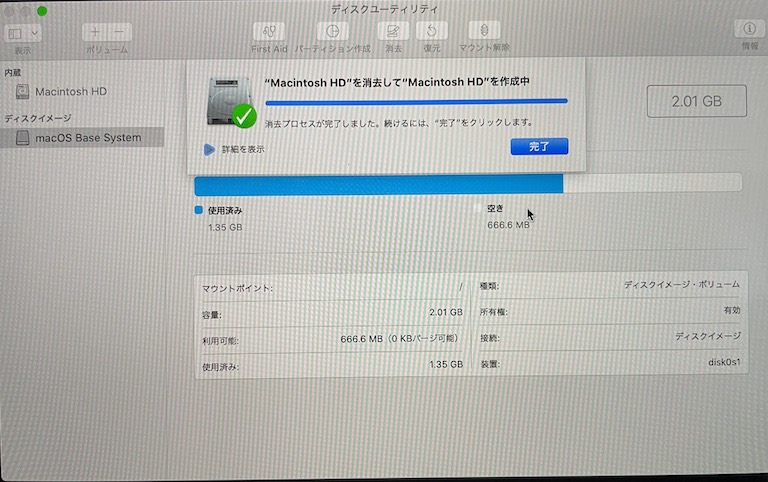
削除まで終わっちゃえばあとは簡単
macOSを再インストール
macを再起動し、再度以下画面を表示させます。
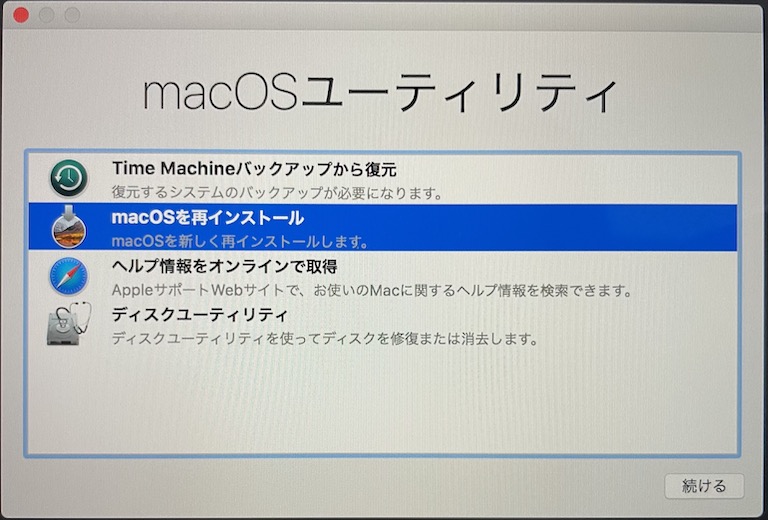
ここで、「macOSを再インストール」を選択します。
Catalinaが入っていたのですが、先ほどディスクを初期化したこともあり、購入時のOSのHigh Sierraのインストール画面が表示されました。
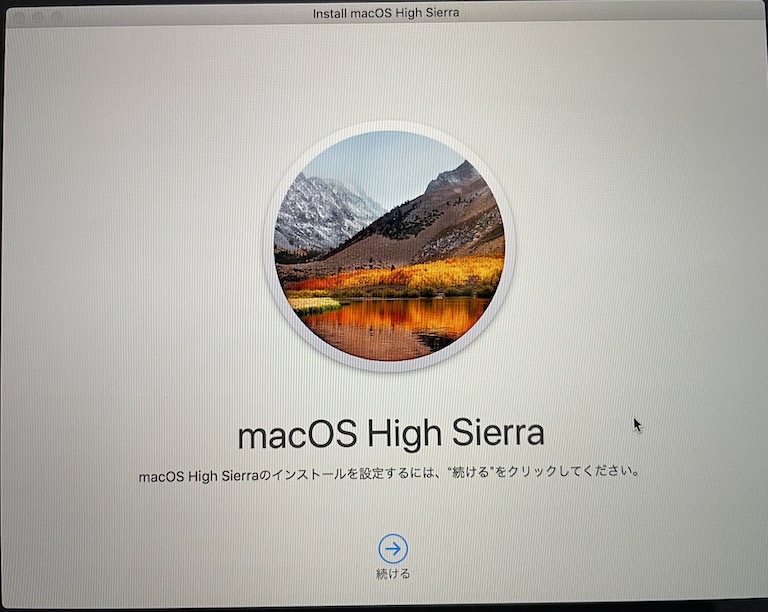
OSインストールは画面の指示にしたがってやれば特に間違えるようなポイントはありません。
以下画面がでてきたら完了です。
これ以上の操作は譲渡先のユーザが実施する範囲となります。
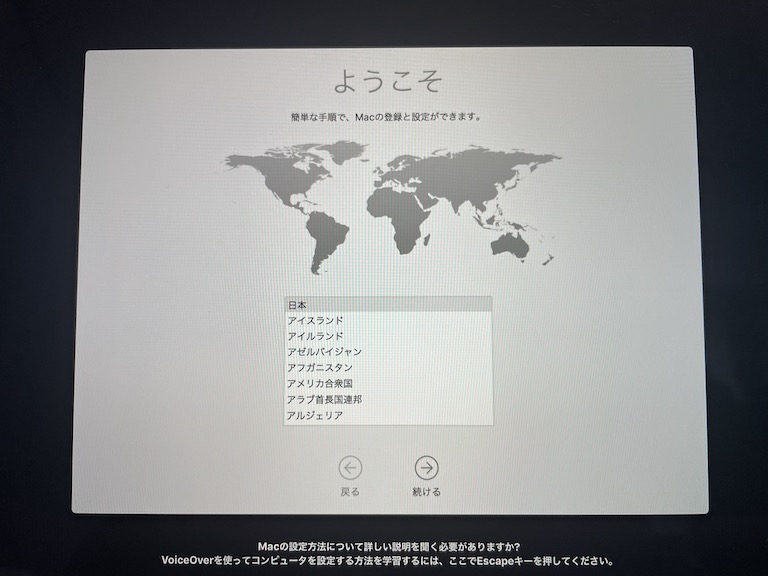
この画面でcommand + Qを押すと電源を落とすか確認する旨のダイアログが表示されるので、そのまま電源を落として完了です。
お掃除、シール剥がし
これであとは包装するだけですが、その前に本体を綺麗にしました。
指紋が残らないように入念に。
シール等が本体に貼ってあったら剥がしましょう。
シール剥がしはこれがおすすめです。

私も実際にこれを使い、Macbookに色々貼ってあったステッカーを剥がしました。

Before

After